포토샵 클리핑 마스크를 이용해 동일한 크기 이미지 레이어 만들고 정렬하기.
포토샵 클리핑 마스크를 이용해 동일한 크기 이미지를 만들고 정렬하기.
가죽공방 온라인 쇼핑몰 혹은 여러 플랫폼에서
여러 사진(이미지)을 활용한 하나의 이미지를 만들 때 클리핑 마스크 기능을 이용하면 좋다.
이 기능을 모를때, 하나하나
예를 들어 하나의 사진에 일정한 크기의 이미지들을 균일하게 배치할 때.
ex) 작품에 들어간 가죽이나 요소들을 보여주는 이미지
ex) 가죽의 특징을 이미지로 보여줄 때.
등 다양하게 활용하는 할 수 있다.
오늘 만들어 볼 자료는 이번에 쇼핑몰에 업로드할
"업사이클링 가죽 마우스패드"
작품의 가죽에 대한 특징을 하나의 이미지로 보여줄 이미지를 만들려고 한다.

먼저 원하는 이미지의 크기를 포토샵에서 생성한다. ctrl + n 혹은 cmd + n

가로 3000px 세로 1500px로 생성.
먼저 사용할 사진(이미지)을 레이어 작업창에 불러온다.

이미지 4개를 활용해 가로 3000px, 세로 1500px를 4등분 할 것이므로,
가로 750px 세로 1500px의 직사각형을 생성한다.
왼쪽 도구 모음에서 Ractangle tool을 누르고 마우스로 이미지를 클릭하면
값을 입력해서 직사각형 생성 가능
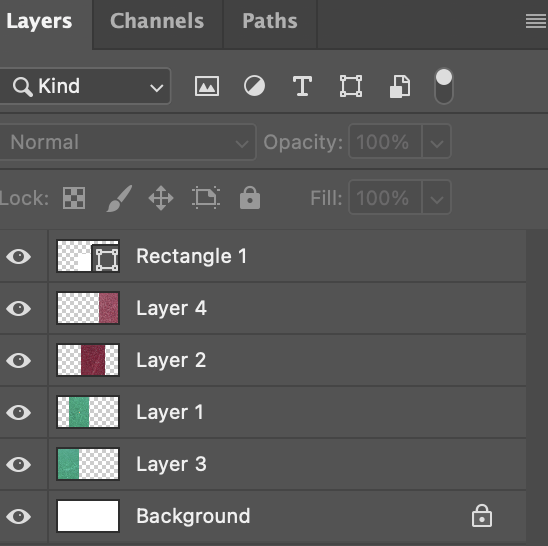

처음 생성한 직사각형 copy(복사), paste(붙여넣기) 하여 4개를 생성.
복사한 직사각형 하나를 이미지 맨 우측에 위치시키도록 한다.
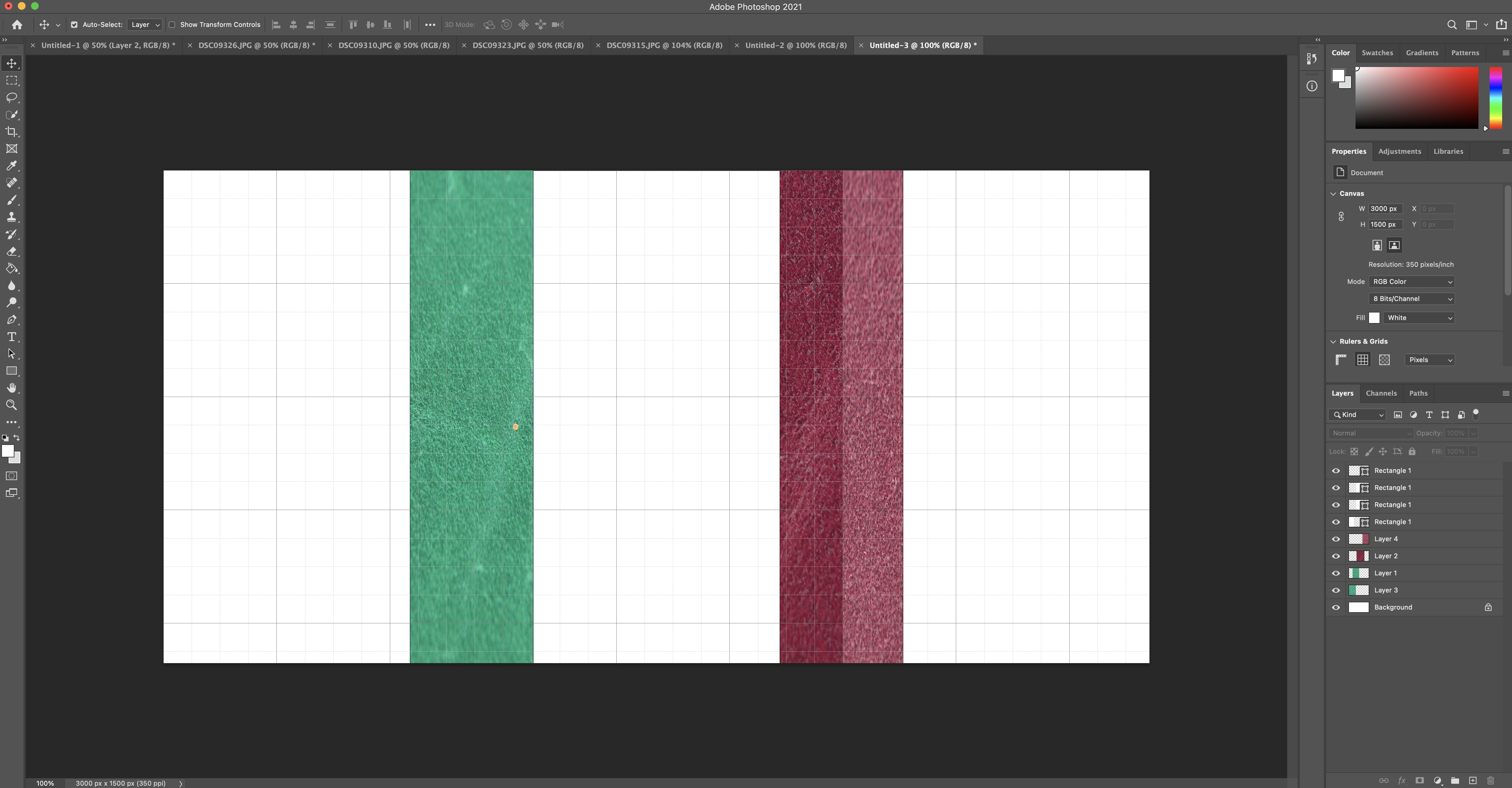
생성한 직사각형 4개를 shift를 누른 상태에서 모두 클릭해 선택 상태로 만든 뒤,
균일 정렬을 해준다.
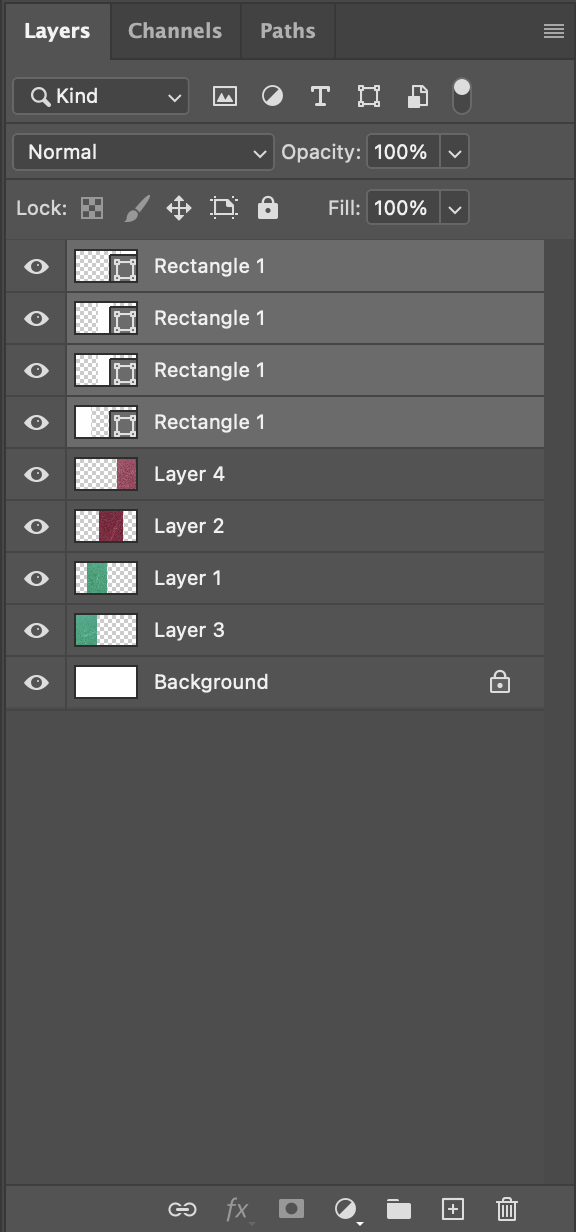
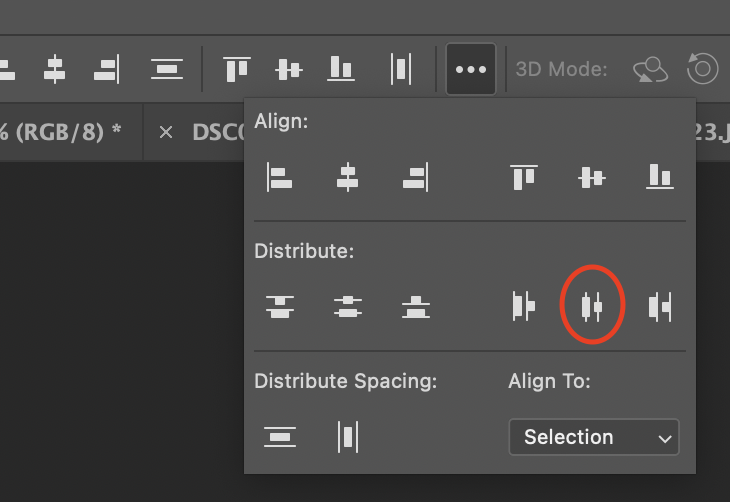
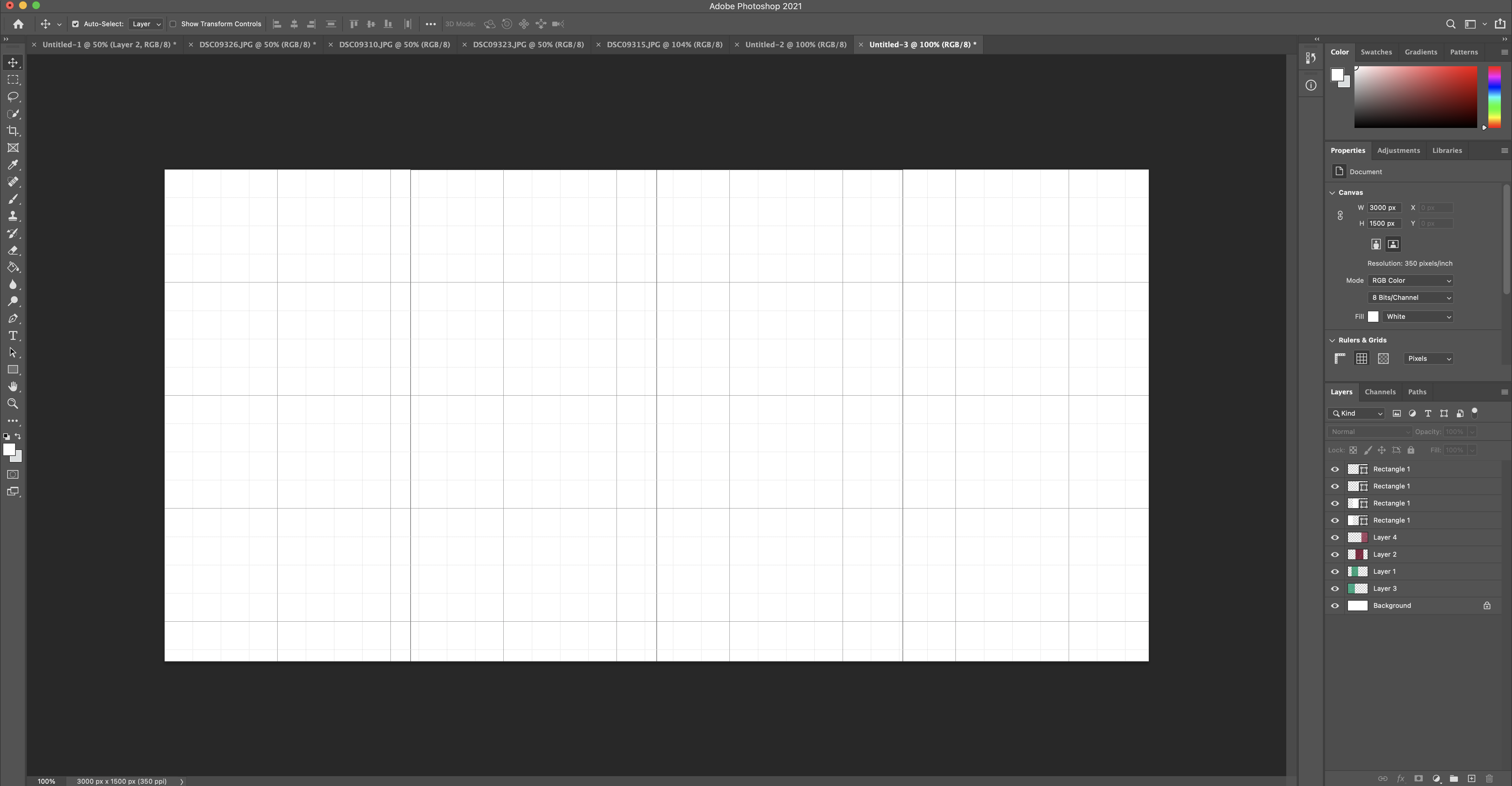
정상적으로 했다면 위처럼 생성한 직사각형 4개가 기존 이미지를 모두 덮은 상태가 된다.
이 상태에서 레이어 작업창에서 정사각형을 기존 이미지들 아래 단에 위치하도록 이동시켜주자.

이미지 레이어와 정사각형 사이에 마우스를 이동시킨 뒤 Alt 혹은 option(mac)을 누르면 마우스 모양이 바뀌게 되는데,
이때 클릭을 하면 직사각형 모양으로 클리핑 마스크가 되어 이미지가 직사각형 모양으로 보이게 된다.


짠, 4개의 이미지와 직사각형에 모두 적용하면 아래와 같은 이미지를 얻을 수 있다.
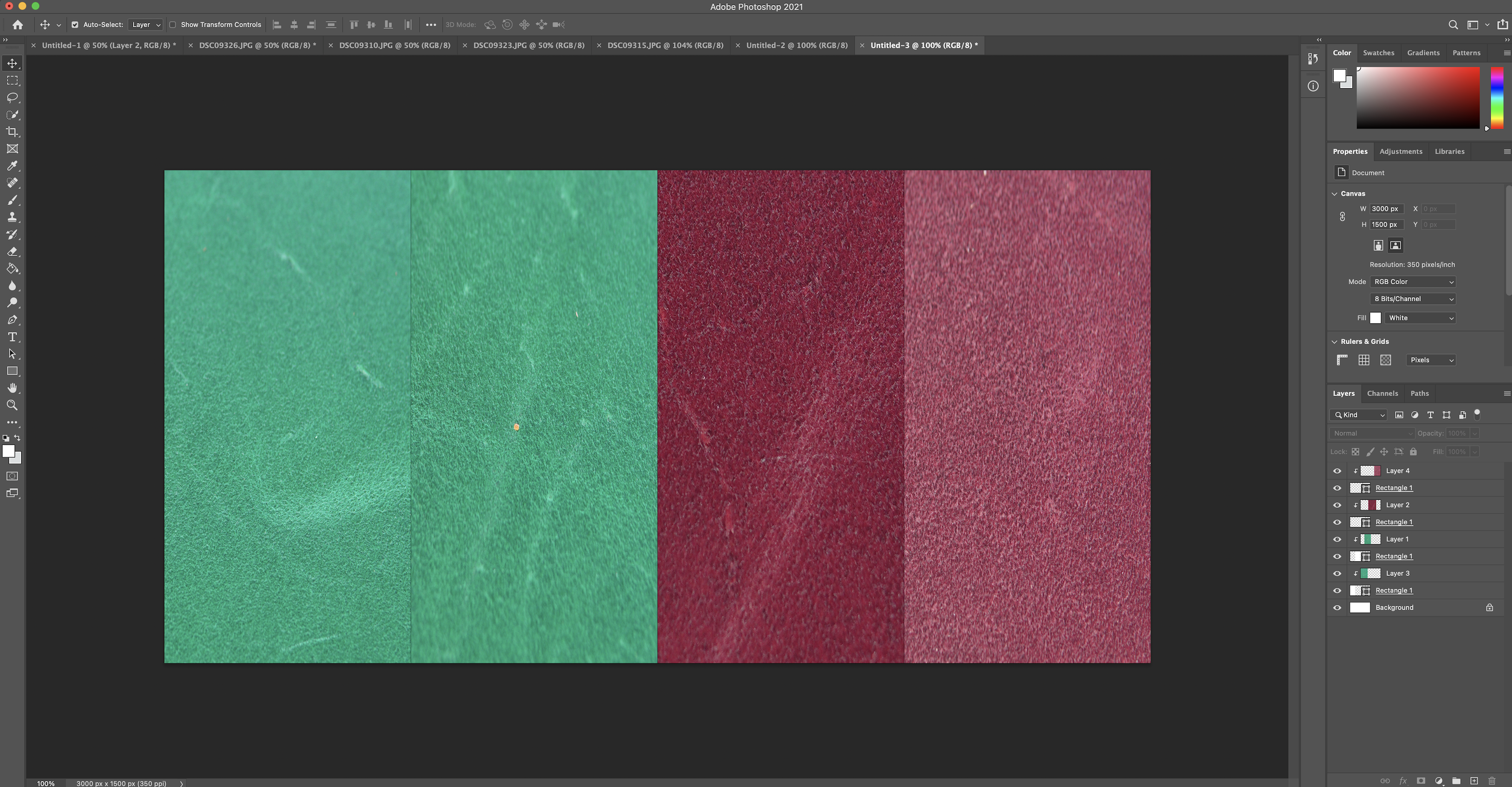
여기에 필요한 문구나 글자가 있으면 작업해 주거나 필요한 경우 색상 작업 등을 해주면 되겠다.
끝.